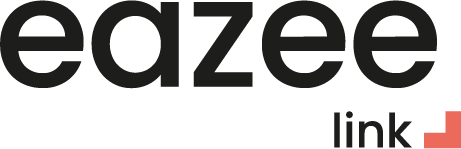Nouvel éditeur, activation/désactivation catégorie/produit, fonction glisser/déposer (Drag and Drop*), découvrez les nouvelles fonctionnalités d’eazee link pour votre interface manager !
Au menu (digital)
1️⃣ Activer le mode édition
👉 Grâce à votre espace Manager vous pouvez gérer votre menu QR Code en temps réel
- Accédez à votre espace personnel sur https://manager.eazee-link.com/login
- Cliquez sur l’onglet “La Carte” en bas de votre écran
- Puis cliquez sur “Modifier mon menu”
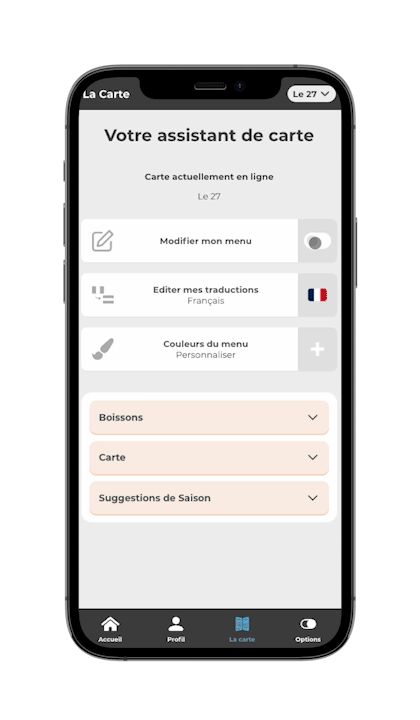
2️⃣ Créer une catégorie ou un produit de zéro
- En mode édition (voir #1), cliquez sur “Créer une catégorie” ou “Créer un produit” dans la (sous-)catégorie souhaitée.
- Remplissez le ou les champs dans la fenêtre qui apparaît
- Cliquez ensuite sur “Ajouter” pour ajouter votre catégorie ou produit à votre carte
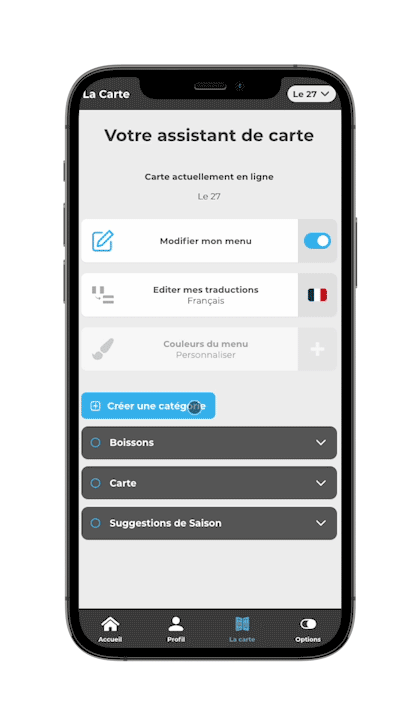
3️⃣ Dupliquer une catégorie ou un produit existant
- En mode édition (voir #1), cliquez sur la catégorie ou produit concerné
- Cliquez sur le bouton “Dupliquer”
- Dans la fenêtre qui apparaît, cliquez une seconde fois sur le bouton “Dupliquer” pour valider votre action
⚠️ Votre nouveau produit/catégorie apparait alors en dessous du produit/catégorie source en mode Masqué (pour le rendre visible, une fois modifié, voir #5)
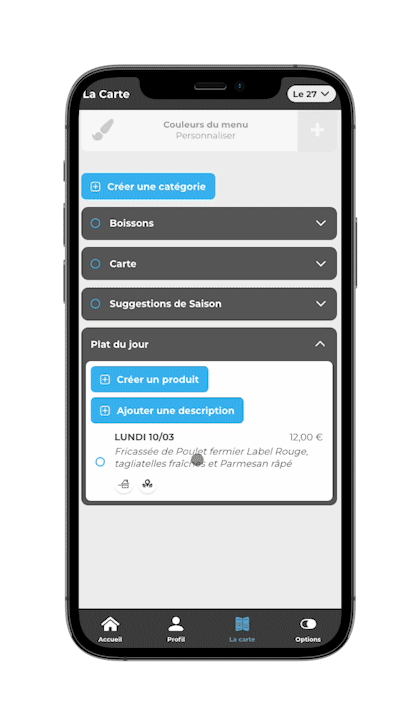
4️⃣ Modifier une catégorie et ou un produit
- En mode édition (voir #1), cliquez sur la catégorie ou produit concerné
- Cliquez sur le bouton “Modifier”
- Modifier ensuite les informations que vous souhaitez
- Cliquez sur “Modifier” pour enregistrer vos modifications
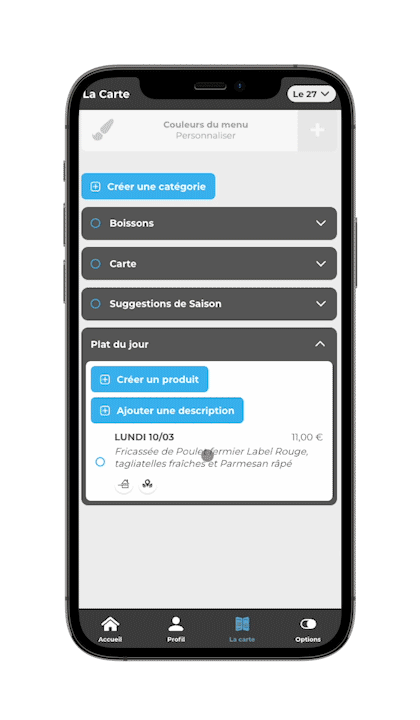
5️⃣ Activer/désactiver une catégorie ou produit
- En mode édition (voir #1), cliquez sur la catégorie ou produit concerné
- Cliquez sur le bouton “Désactiver”
- Choisissez l’un des paramètres :
- Affiché : si vous souhaitez l’afficher
- Indisponible : pour l’afficher grisé avec la mention “indisponible” sur votre carte
- Masqué : pour ne plus le faire apparaitre à votre carte
- Validez en cliquant sur le bouton “Valider”
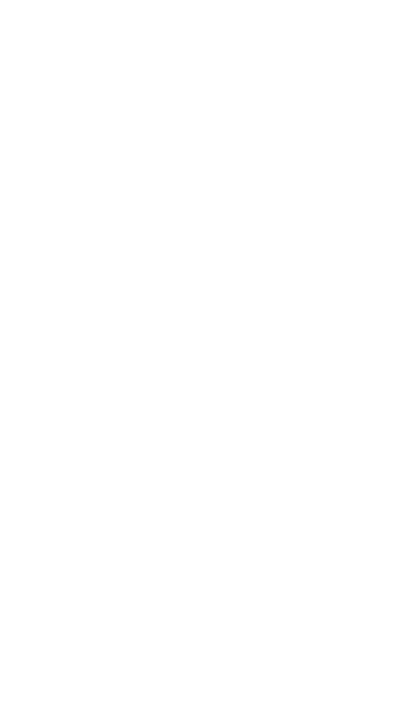
6️⃣ Réorganiser ses catégories et produits
- En mode édition (voir #1), cliquez enfoncé sur la catégorie ou produit concerné
- Tout en maintenant le clic ou le doigt sur la catégorie ou le produit, déplacez le verticalement
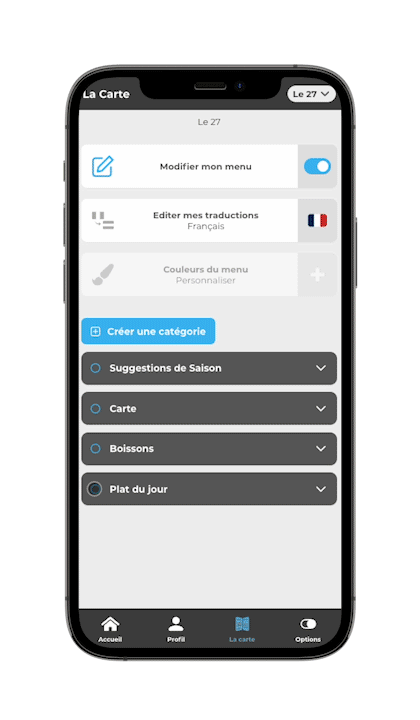
7️⃣ Déplacer un produit/catégorie vers une autre catégorie
- En mode édition (voir #1), cliquez sur la catégorie ou produit concerné
- Cliquez sur le bouton “Déplacer”
- Naviguez ensuite dans votre menu et cliquez sur le bouton “Déplacer ici” à l’endroit souhaité
⚠️ Le produit/catégorie se positionnera automatiquement tout en haut de la catégorie (pour le déplacer voir #6)
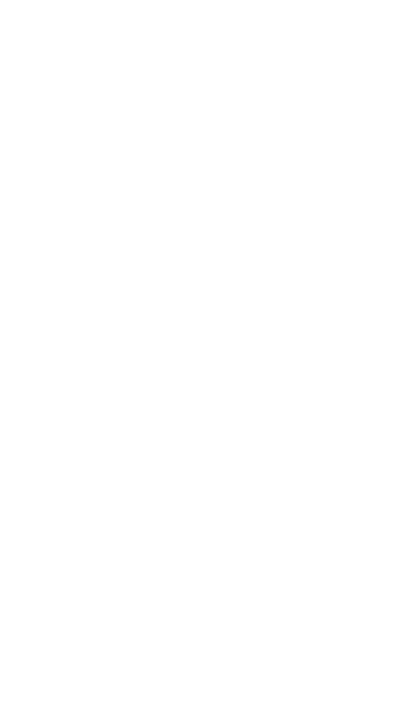
8️⃣ Suppression de produits et catégories
- En mode édition (voir #1), cliquez sur la catégorie ou produit concerné
- Cliquez sur le bouton “Supprimer”
- Dans la fenêtre qui apparaît, cliquez une seconde fois sur le bouton “Supprimer” pour valider votre action
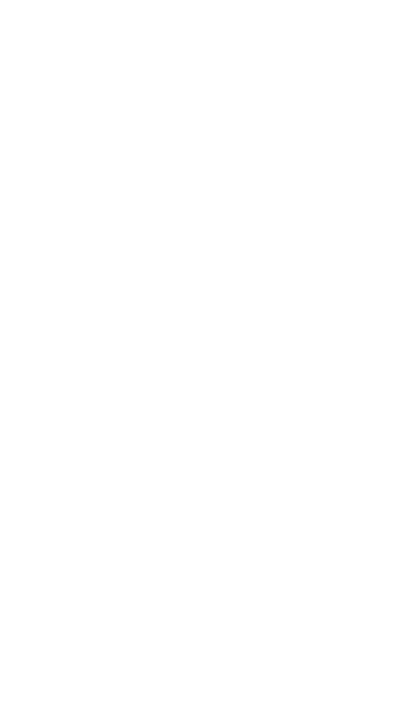
9️⃣ Personnaliser son thème de couleur
- Cliquez sur “Couleurs de menu”
- Sélectionnez le thème voulu
- Cliquez sur “Enregistrer” pour enregistrer votre modification
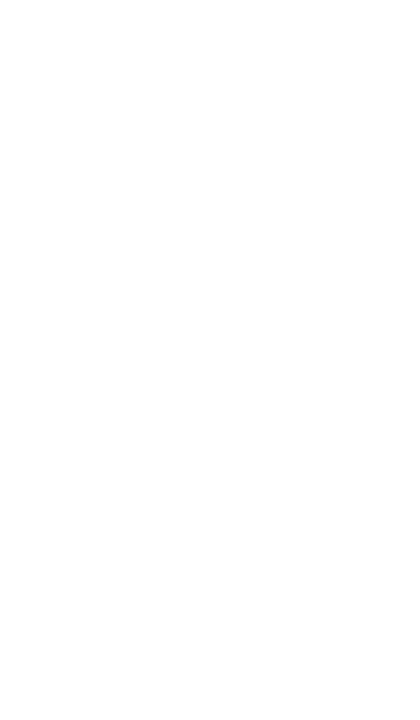
Besoin d'aide ?
Besoin d'aide ?

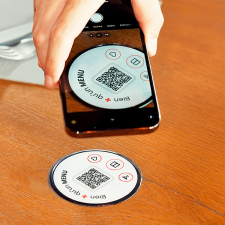
On vous accompagne, contactez-nous !
Pour toute question, contactez-nous à 📧 commercant@eazee-link.com ou appelez le 📞 0360850773.
Vous pouvez aussi utiliser notre formulaire de contact en cliquant ci-dessous !